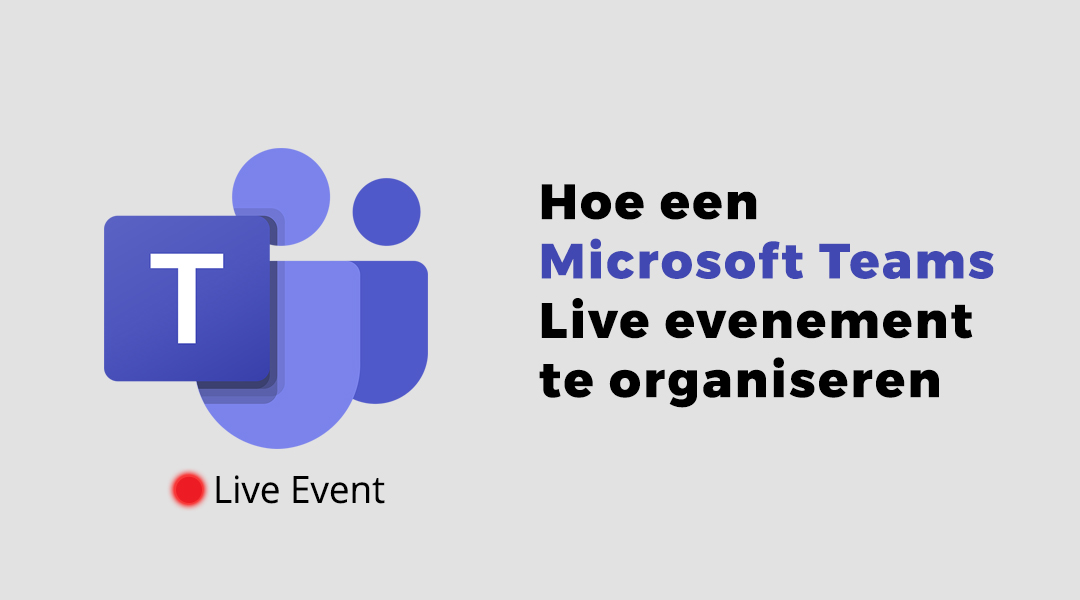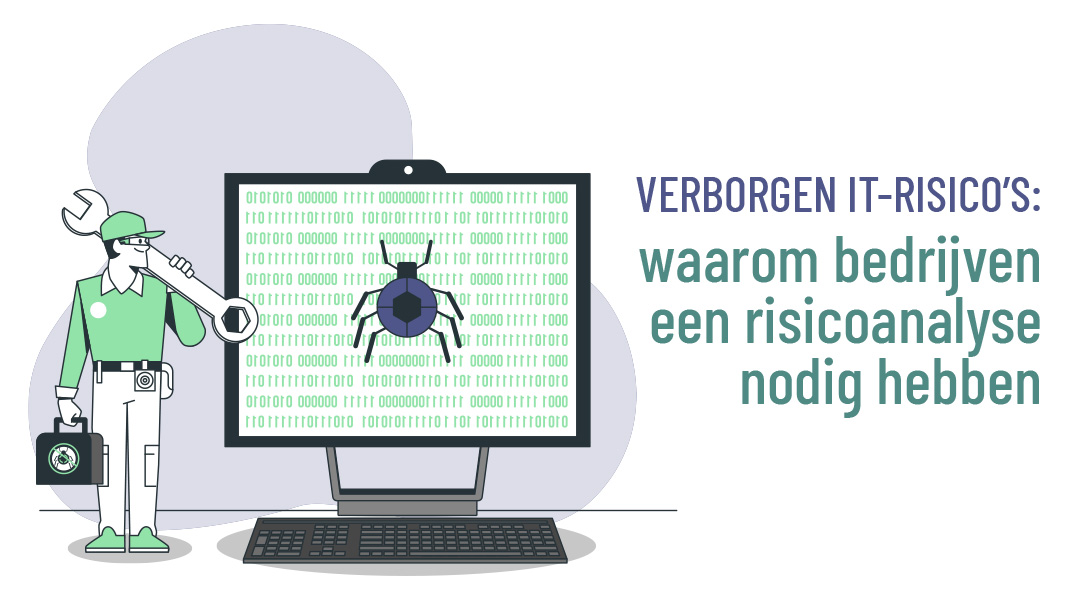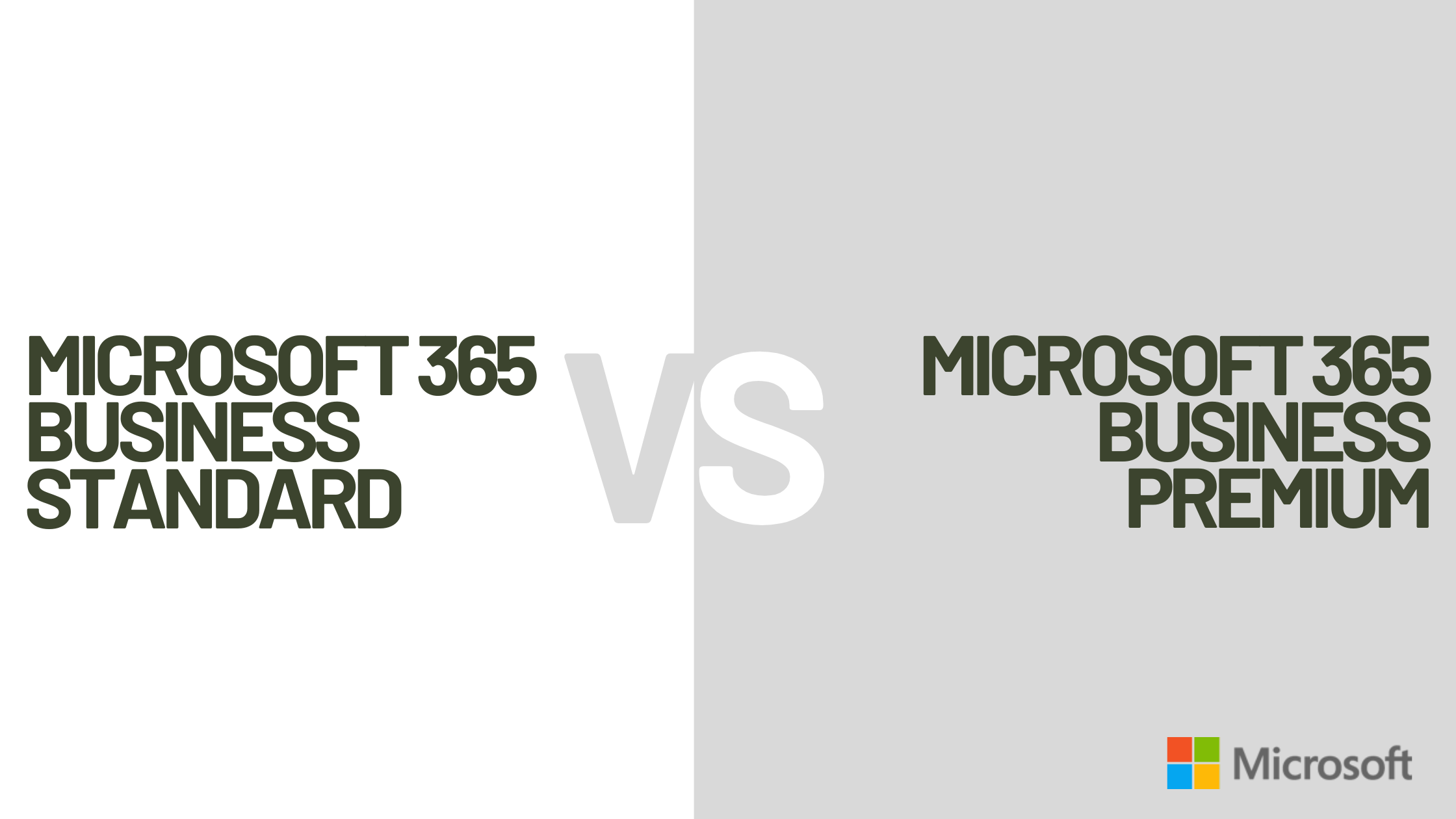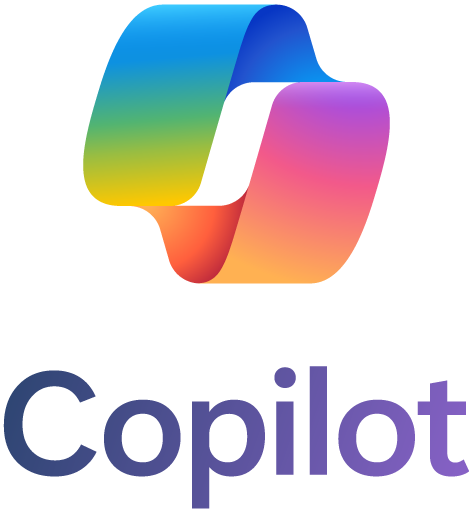Wist u dat u het Microsoft Teams platform kunt gebruiken voor live evenementen en webinars?
De tool die u dagelijks gebruikt om in contact te komen met uw collega’s heeft geavanceerde functies die u de mogelijkheid bieden om webinars te organiseren en inhoud en video’s te delen met een groot online publiek.
Microsoft teams mogelijkheden
Microsoft Teams Live Event is een Microsoft Teams functie waarmee gebruikers van uw organisatie video,- en vergaderingsinhoud kunnen uitzenden naar een groot online publiek.
Het is een perfect platform als u uw partners, medewerkers of klanten wilt opleiden en informeren.
Microsoft Teams Live Event heeft de volgende opties:
- Livestream vanaf uw webcamera (of vanaf de webcamera van uw collega’s).
- Deel inhoud vanaf uw computer, zoals PowerPoint presentaties, scherm delen, video’s die u reproduceert.
- Communiceer met het publiek via de vraag en antwoord sessie.
Het plannen
Het plannen van de live evenementen doet u via uw Microsoft Teams agenda.
U start de opdracht door op de ‘Nieuwe Vergadering’ te klikken en vervolgens kiest u voor ‘Nieuw Live’ evenement.
Hierbij geef u rollen in het evenement aan andere mensen uit uw organisatie. U kunt mensen uitnodigen om presentator en producent te zijn, terwijl de persoon die een evenement plant de rol van organisator heeft en alle beheerdersrechten heeft tijdens de sessie.
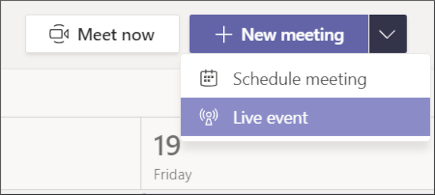
Tijdens het maken van het Live Event krijgt u ook een link naar het evenement voor de deelnemers.
Terwijl de deelnemers aan het live evenement uitnodigingen rechtstreeks via hun e-mail ontvangen (en door hun aanwezigheid te bevestigen, wordt het live evenement gepland in hun agenda), moeten deelnemers handmatig worden uitgenodigd door de evenement link naar hen te sturen (via e-mail, Microsoft Teams, sociale media, enz.).
Het plannen van het proces voor live evenementen vereist het geven van rollen en het bepalen van machtigingen voor live evenementen.
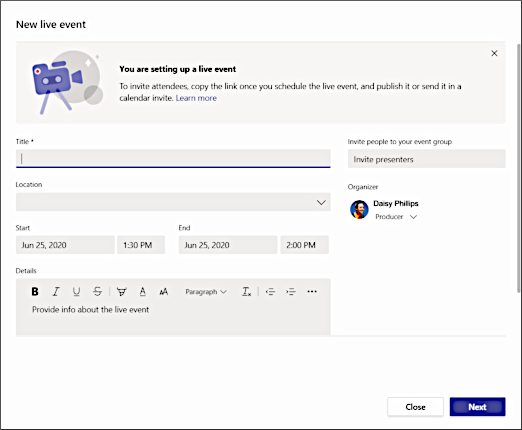
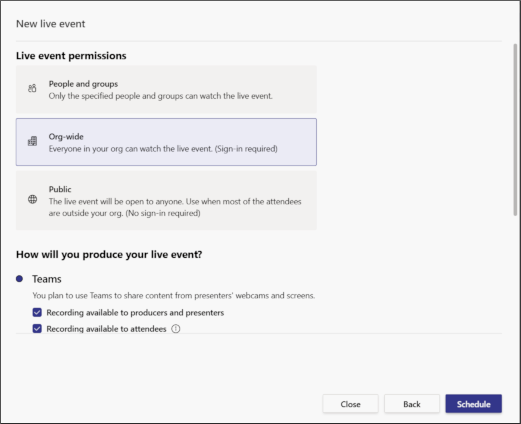
Houd er bij het kiezen van het tijdsbestek rekening mee dat u als producer of organisator eerder het evenement kunt betreden en alles kunt voorbereiden (het scherm dat u wilt delen, de camera en microfoon controleren). Zorg er bij het definiëren van de eindtijd echter voor dat u deze later plant dan u verwacht dat het live evenement zou kunnen eindigen – voor het geval de vraag en antwoord sessie het evenement verlengt of er technische problemen optreden.
Een belangrijke waarschuwing: zodra het live evenement is gestopt, kan deze niet opnieuw worden gestart.
Evenement rollen
Organisatoren, producenten en presentatoren kunnen inhoud delen, communiceren via de chat die niet zichtbaar is voor de deelnemers, de schermen overnemen en de vraag en antwoord sessie modereren tijdens het live evenement. Deelnemers aan de andere kant hebben maar één manier om met de organisatoren te communiceren, door vragen te stellen via de vraag en antwoord sessie.
De organisator plant een live evenement, stelt deelnemersrechten in en maakt uitnodigingen.
De producer is een host wiens rol het is om voor de kijkervaring te zorgen door de live evenement stream te regelen door het evenement te starten en te stoppen, hun eigen video’s en video’s van deelnemers, desktops en vensters te delen.
De presentator presenteert audio en video en modereert de vraag en antwoord sessie.
Een evenement kan worden bijgewoond door een besloten groep mensen of openbaar worden gemaakt, afhankelijk van een optie die u kiest bij het plannen van een evenement.
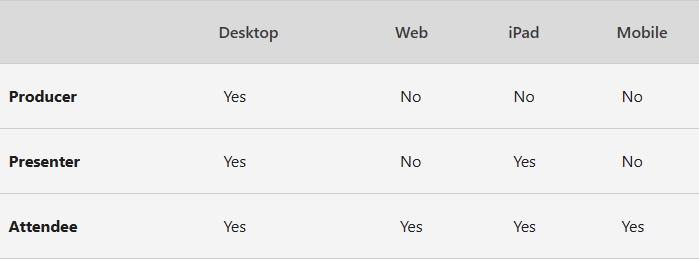
Vereisten en ondersteunde platformen
Ondersteunde besturingssystemen voor het organiseren van het live evenement zijn Windows 7 en hoger (32-bits en 64-bits), macOS X 10.10 en hoger. U kunt een live evenement bijwonen vanuit elk besturingssysteem en u hoeft Microsoft Teams niet te hebben geïnstalleerd – u kunt het evenement anoniem bijwonen via uw browser.
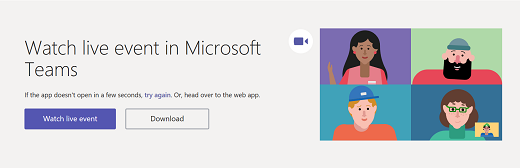
De ondersteunde mobiele besturingssystemen zijn Android 4.4 en hoger, iOS 10 en hoger. De ondersteunde webbrowsers zijn Chrome (laatste 3 versies), Edge RS2 en hoger, Firefox (de laatste 3 versies), Internet Explorer 11 en Safari.
Een live evenement starten
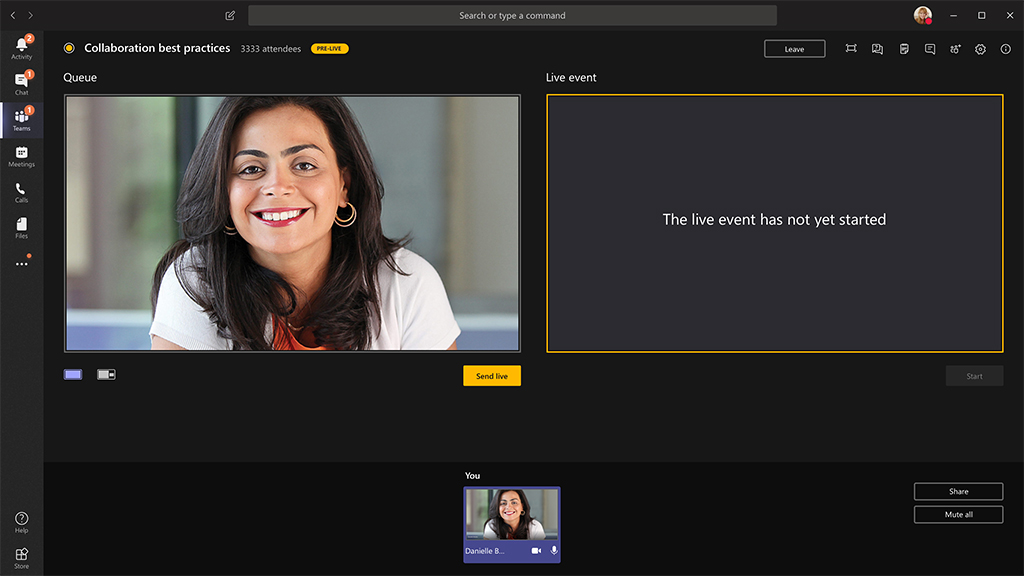
Selecteer in Microsoft Teams de ‘Agenda’ en selecteer vervolgens het geplande live evenement door erop te dubbelklikken. Selecteer ‘Deelnemen’. Selecteer in het gedeelte ‘Apparaatinstellingen’ de juiste audioapparaten, luidspreker en microfoon.
Wanneer u klaar bent om live te gaan, bereidt u uw ‘Wachtrij’ scherm (aan de linkerkant) voor door te kiezen wat u wilt weergeven (delen van inhoud, uw camera of beide). Klik op Live verzenden om de feed vanuit de wachtrij naar het Live evenement te sturen. Klik op ‘Start’ als u klaar bent om het live evenement te starten.
Mogelijkheden tijdens het evenement
U kunt ervoor kiezen om uw live evenement volledig te baseren op:
- Live stream van uw camera.
- Uw inhoud delen (scherm delen die verschillende inhoud kan bevatten, van het reproduceren van een PowerPoint presentatie tot het tonen van een proces dat op uw pc plaatsvindt).
- Een hybride model gebruiken – verschijnt aan de rechterkant van het scherm terwijl u de inhoud aan de linkerkant presenteert.
- Overschakelen van video naar inhoud delen en vice versa.
Video input
Video input kan een enkele webcam overwegen en ook het gebruik van een professionele camera. Microsoft Teams Live evenement is een geweldig platform om live met het publiek te praten en een bericht te sturen dat belangrijk is voor uw organisatie.
Het enige wat u hoeft te doen is een enkel scherm pictogram op uw wachtrij scherm te kiezen, het dempen op te heffen en u bent klaar om op “live verzenden” te drukken.
Zodra u op deze knop drukt, word u zichtbaar voor het publiek en kunt u gaan presenteren. Alle andere producenten en presentatoren moeten worden gedempt totdat ze klaar zijn om live te gaan. Alle communicatie moet worden geleid via de chat die alleen zichtbaar is voor organisatoren, producenten en presentatoren.
Een inhoud presenteren
De opdracht voor het presenteren van inhoud vanaf uw PC bevindt zich rechtsboven in uw scherm. Wanneer u ervoor kiest om uw scherm te delen (Delen > Bureaublad > Inhoud > Live verzenden), hebt u een optie om te kiezen welk scherm en welke inhoud u wilt delen. Om een venster te delen, selecteert u ‘Delen’ en selecteert u een van de geopende vensters in het Windows gedeelte in de bronbalk.
Als u het delen van het bureaublad of venster wilt stoppen, selecteert u ‘Delen’ stoppen in het gespreksmonitor venster. Als u zelf een evenement organiseert en produceert, en u hebt geen andere producenten ter plaatse, is het een goede beslissing om meer dan één monitor te gebruiken of specifieke vensters te delen (in plaats van uw hele bureaublad). Zo voorkomt u dat iedereen uw selecties ziet en ziet het evenement er professioneler uit. Alle producenten en presentatoren (behalve degenen die op dit moment presenteren) moeten worden gedempt tijdens de inhoudspresentatie.
Inhoud die u deelt, kan multimedia zijn. U kunt bijvoorbeeld een PowerPoint presentatie voorbereiden met dia’s die tekst, afbeeldingen en videobestanden kunnen bevatten. Op deze manier kunt u zich tijdens uw presentatie alleen concentreren op het wisselen van dia’s en uw voice-over (indien aanwezig).
Vraag en antwoord sessie
Hoewel het Microsoft Live evenement een eenzijdig gesprek is wat video betreft, stelt het deelnemers in staat om met organisatoren te communiceren via een vraag en antwoord sessie die eenvoudig kan worden beheerd door moderators.
Elke vraag (of opmerking) die van deelnemers komt, verschijnt in een wachtrij gedeelte dat alleen zichtbaar is voor moderators. Moderators moeten de vraag publiceren om deze zichtbaar te maken voor het publiek. Alleen gepubliceerde vragen kunnen openbaar worden beantwoord en tijdens het organiseren van een evenement kunt u ervoor kiezen om de vragen schriftelijk te beantwoorden of een tijdschema voor een vraag en antwoord sessie te plannen en deze mondeling op live video te beantwoorden.
Hoe kan ITAF u helpen?
ITAF kan u voorzien van Microsoft Teams waarmee u uw berichten naar een groot auditorium kunt verspreiden. Naast Microsoft Teams zijn er nog meer producten opgenomen in Microsoft 365 apps die u kunt gebruiken om u productiever te maken. De ondersteuning van ITAF voor Microsoft 365 office suite helpt u een omgeving op de juiste manier in te richten en voorziet uw organisatie van 24/7 beheer en ondersteuning.